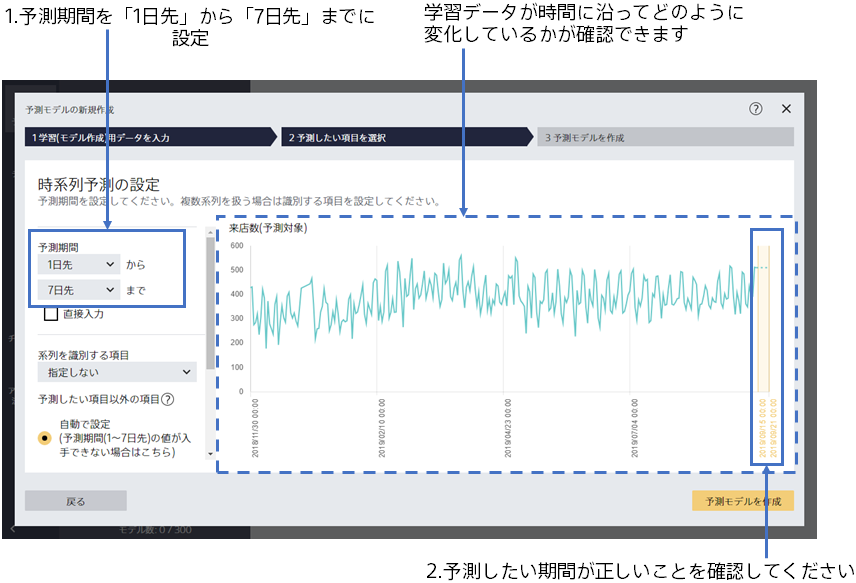
いつの「来店数」を予測したいかを設定します。
データは 2019/09/15 まで存在しており、次の日(9/16)から 1 週間先(9/22)の間の来店数を予測したいとします。予測期間に「1 日先」から「7 日先」までと指定します。
どの期間の予測を行うモデルを作成するかを確認できます。「2019/09/16」~「2019/9/22」になっていることを確認します。
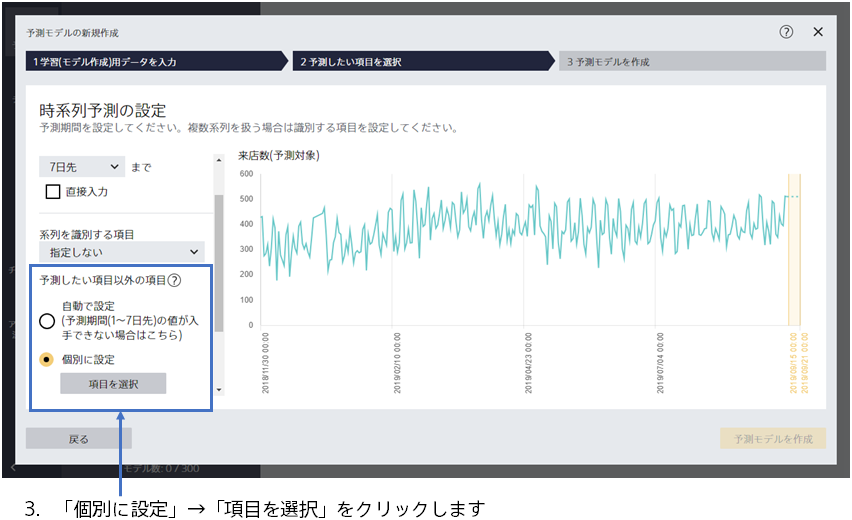
また、予測したい項目以外の項目についても設定を行います。予測期間の設定後、「次へ」ボタンをクリックすると上の画像のような予測したい項目以外の項目の設定画面が表示されます。
今回、予測時点である「2019/09/16」~「2019/9/22」の気温、天気、祝日フラグの情報が天気予報やカレンダー情報から手に入り、店舗のイベント予定日が事前に決まっているものとします。
このように未来である予測時点の関連情報が手に入る場合は、設定画面で曜日、天気、最高気温、最低気温、祝日フラグ、イベントフラグの項目にチェックを入れます。この時、予測時点で手に入らない項目(Webサイトアクセス数)にはチェックを入れません。
こちらの設定の詳細については、予測したい項目以外の項目をご確認ください。
チェックを入れ終わったら「予測モデルを作成」をクリックします。

