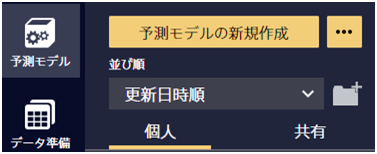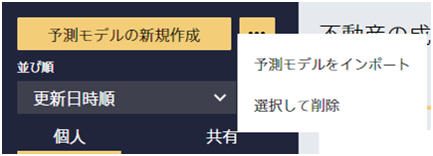Prediction One を起動した状態で複数のモデルがすでに作成されているとき、左側にモデル・フォルダーの一覧が表示されます。
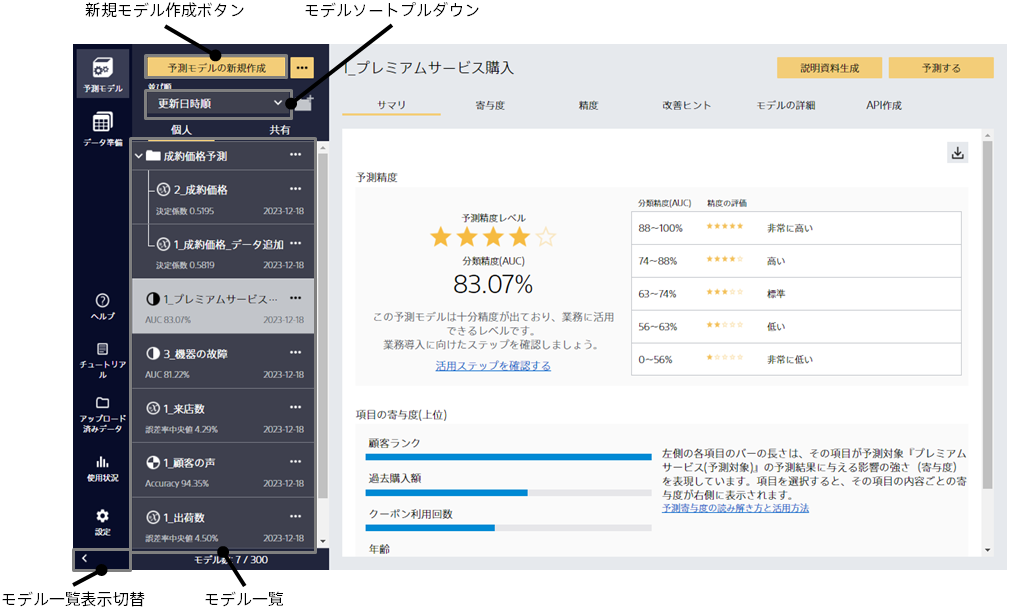
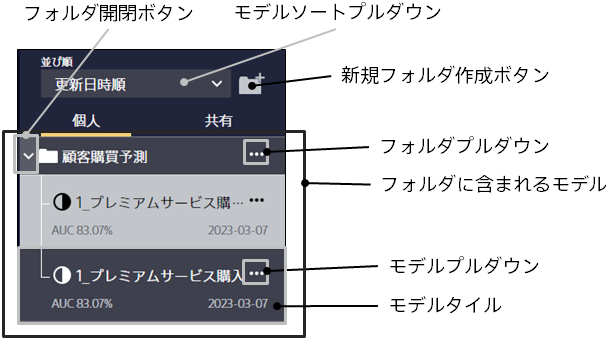
Step 1. 「新規モデル作成」ボタンをクリックしてください。
元となるモデルのモデルプルダウンをクリックし、「共有」をクリックしてください。共有用のスペースにコピーされ、同じテナントのアカウント利用者がモデル詳細の閲覧や予測ができるようになります。
モデル一覧の「共有」タブをクリックしてください。共有用のモデル一覧がに切り替わります。
Step 1. 「お気に入りボタン」をクリックしてください。
お気に入りに追加されたモデルは、モデル一覧にて並び順の上位に表示されるようになります。 再び「お気に入りボタン」をクリックすることでお気に入りから外すことができます。
Step 1. 「新規フォルダー作成」ボタンをクリックしてください。
Step 1. フォルダープルダウンをクリックしてください。
Step 2. 「削除」をクリックしてください。
フォルダーを削除した場合、フォルダー内部のモデルはすべて削除されます。 この操作は取り消すことができません。
Step 1. フォルダー名をクリックし、新しいフォルダー名を入力してください。
Step 1. 「お気に入りのみ表示ボタン」をクリックしてください。
Step 1. モデルソートプルダウンからソート基準の指標を選択してください。
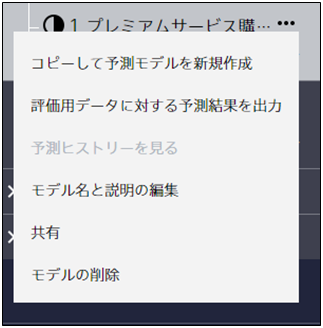
モデル名の右側に表示されているモデルプルダウンをクリックすると、上のようなメニューが表示されます。 ここから、モデルのコピーや削除を行うことができます。
元となるモデルのモデルプルダウンをクリックし、「コピーして予測モデルを新規作成」をクリックしてください。 元となるモデルの設定が入力された状態で、学習設定画面を開くことができます。 ただし、元となるモデルの作成時に利用した学習データが同じ場所に同じファイル名で存在しない場合、この操作は実行できません。 また、元となるモデル作成後に学習データのファイル内容を変更していた場合、その後の処理が正しく動作しない場合があります。
Step 1. モデルプルダウンをクリックし、表示されたメニューから「編集」をクリックしてください。
Step 1. 「モデル一覧表示切替」ボタンをクリックしてください。
Step 1. モデルプルダウンをクリックし、表示されたメニューから「削除」をクリックしてください。
Step 1. 「予測モデルの新規作成」ボタン横のメニューボタンをクリックし、表示されたメニューから「選択して削除」をクリックしてください。
Step 2. 削除したいモデルを選択し、「削除する」をクリックしてください。