

「アップロード済みデータ一覧画面」ボタンをクリックすると、この画面に遷移します。
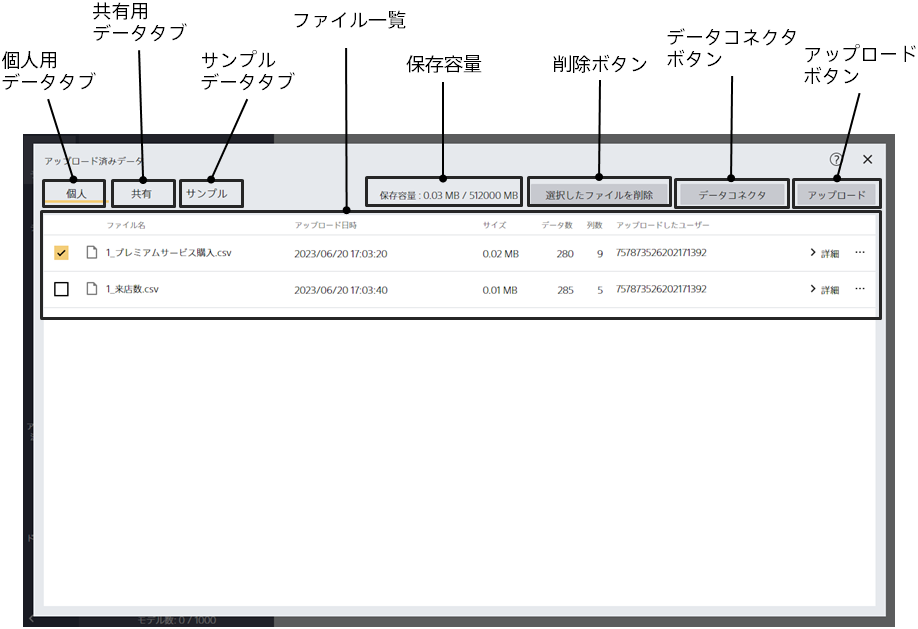
「ファイル一覧」でアップロードした各ファイルの属性情報が確認できます。
Step 1. 「ファイル一覧」で「詳細」ボタンをクリックします。
Step 2. ファイルの上位10行が表示されます。
データはアップロードできる容量の合計に上限が決まっています。「保存容量」をご覧いただくと上限と、現在の利用容量が確認できます。上限を超える容量になる場合ファイルをアップロードできません。上限はプランごとに決まっています。また、個人用と共有用ではそれぞれ別で容量がカウントされます。
タブによって以下の三種類のデータ一覧画面を切り替えることができます。
Step 1. 「アップロードボタン」をクリックします。
Step 2. 表示されるウィンドウでアップロードしたいファイルをドラッグ&ドロップします。
「ローカルのファイルを選択」ボタンからファイルを指定することもできます。 アップロードできるファイルは、csv 形式(カンマ区切り)か tsv 形式(タブ区切り)のいずれかです。Step 1. 「ファイル一覧」で削除したいファイルのチェックボタンをクリックします。
複数のファイルを選択できます。
Step 2. 「削除ボタン」をクリックします
Step 3. クリック後表示されるダイアログで「削除する」をクリックします
他の方法として、「ファイル一覧」の各ファイル行の右端の三点リーダーから「削除」を選択しても、ファイルの削除ができます。
Step 1. 「データコネクタ」をクリックします。
Step 2. 表示されるウィンドウで外部サービスへのアクセス用の必要情報を入力します。
Step 3. 表示されるファイル一覧から「転送」をクリックします。
Step 4. 表示されるウィンドウで保存するファイル名を入力し「転送」をクリックします。
転送できるファイルは、csv 形式(カンマ区切り)か tsv 形式(タブ区切り)のいずれかです。
Step 1. 「ファイル一覧」で共有したいファイルの右端の三点リーダーから「コピー」を選択します。
共有用へ直接ファイルをアップロードすることはできません。個人用へアップロードしたものを共有用にコピーしてください。
Step 1. 「ファイル一覧」でダウンロードしたいファイルの右端の三点リーダーから「ダウンロード」を選択します。
Step 2. ブラウザ所定の方法でダウンロードされます。
Step 1. 「ファイル一覧」の各ファイル行の右端の三点リーダーから「名前変更」をクリックします。
Step 2. 表示されるウィンドウで変更したいファイル名を入力し、「変更する」をクリックします。
Step 1. 「ファイル一覧」で対象のファイルの右端の三点リーダーから「モデルを作成」を選択します。
Step 2. 通常通りの操作で、表示されるモデル設定画面からモデル作成に進みます。