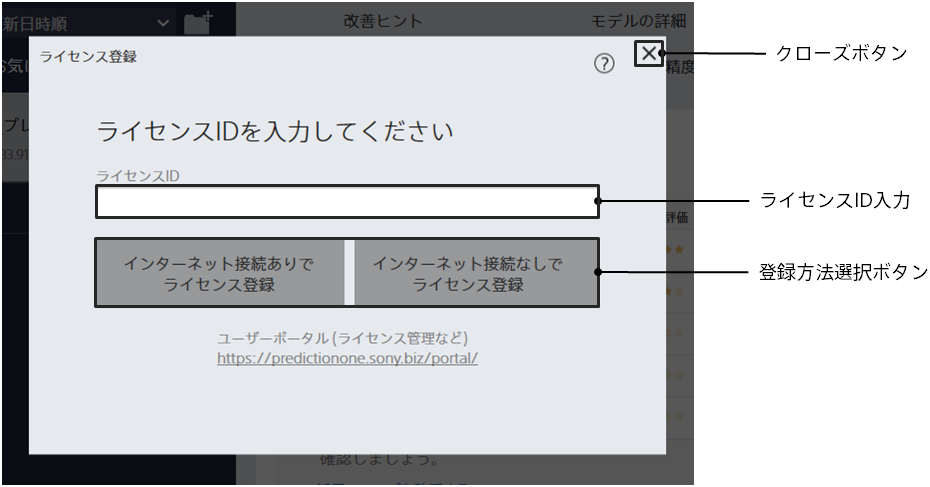設定画面にて「ライセンス登録」ボタンをクリックすると、この画面に遷移します。
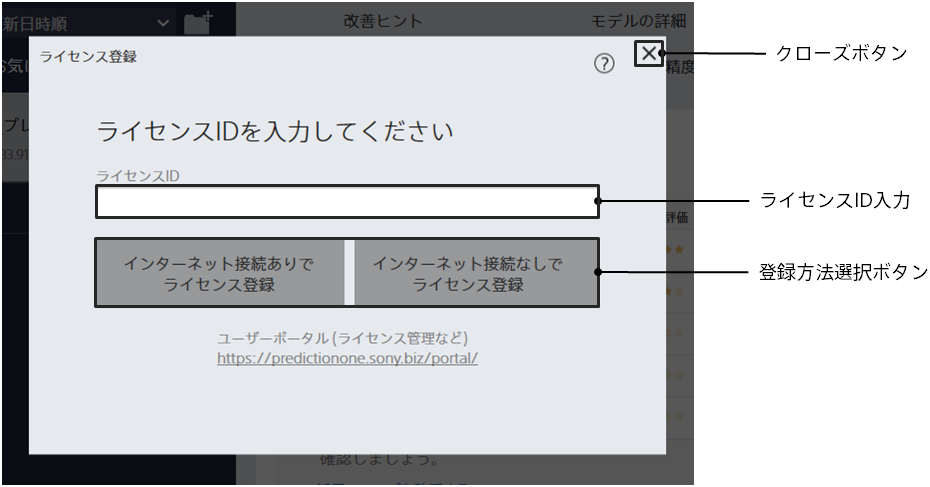
ライセンスを登録する(インターネット接続あり)
条件:ライセンスIDがライセンス登録されていない
1. Prediction Oneを起動
Prediction Oneを起動し、設定をクリックします.
|
<Prediction One画面>
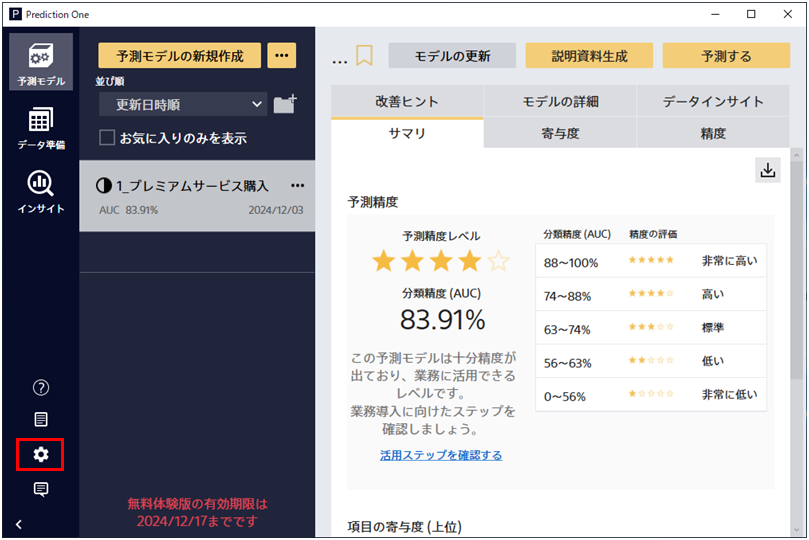
|
2. ライセンスID登録
ライセンス登録をクリックし、ライセンスIDを入力します。
入力後、インターネット接続ありで登録をクリックします。
|
<設定画面>
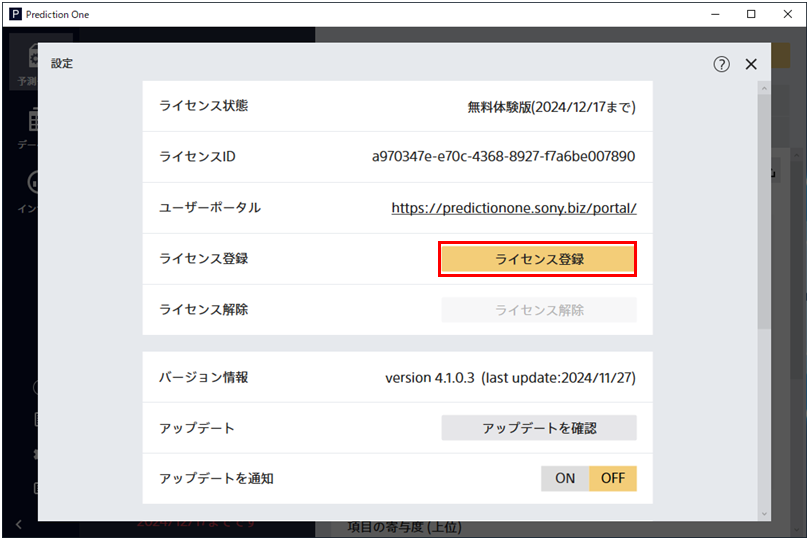
|
<ライセンスID入力画面>
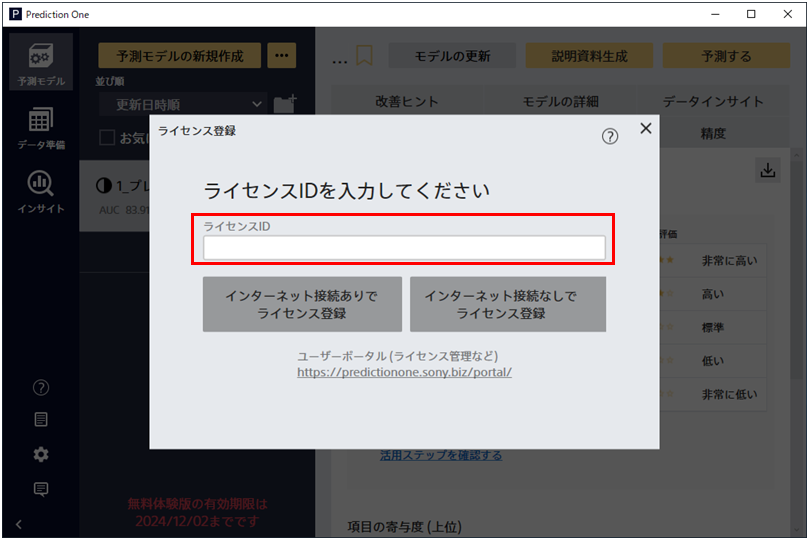
|
<インターネット接続ありで登録画面>
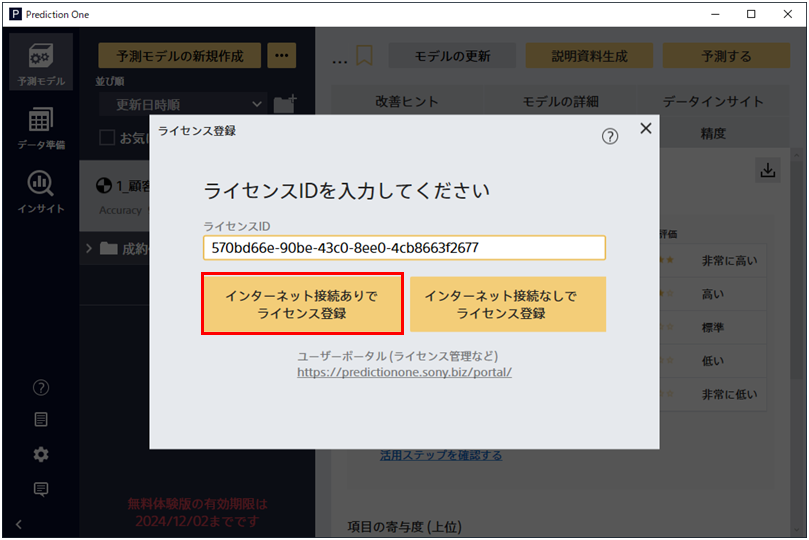
|
ライセンスを登録する(インターネット接続なし)
条件:ライセンスIDがライセンス登録されていない
※ 初回のライセンス登録をオフラインで行った場合、
契約更新時にもお客様ご自身でオフラインでのライセンス登録作業が必要となります。
1. Prediction Oneを起動
Prediction Oneを起動し、設定をクリックします.
|
<Prediction One画面>
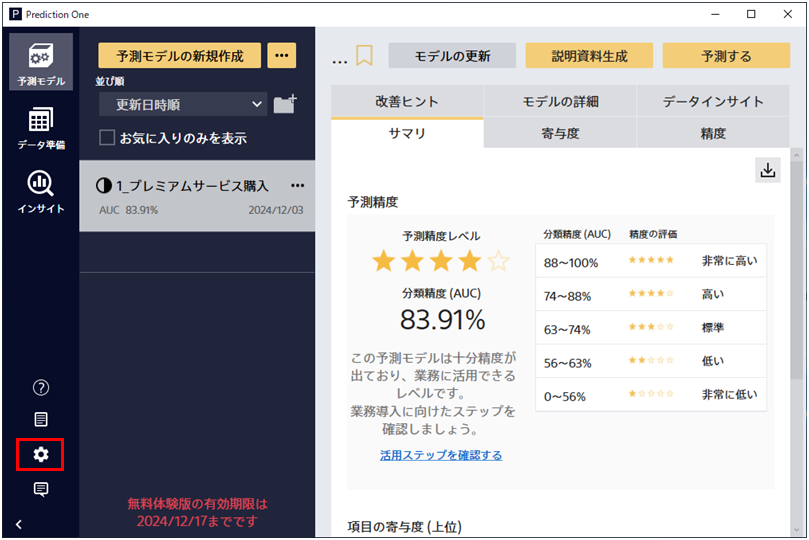
|
2. ライセンスID登録
ライセンス登録をクリックし、ライセンスIDを入力します。
入力後、インターネット接続なしで登録をクリックします。
|
<設定画面>
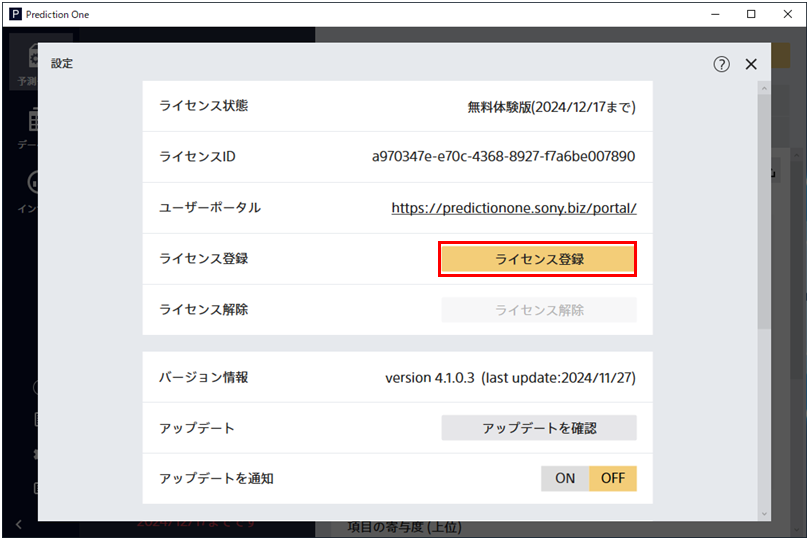
|
<ライセンス登録画面>
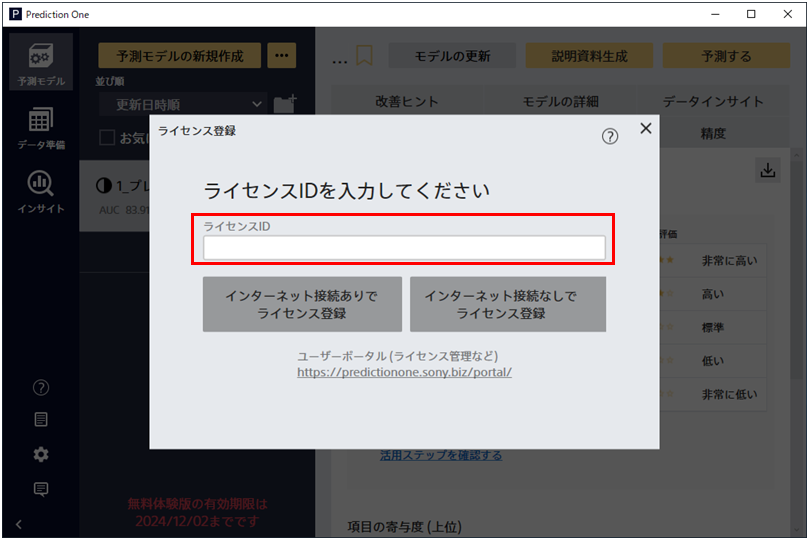
|
<インターネット接続なしで登録画面>
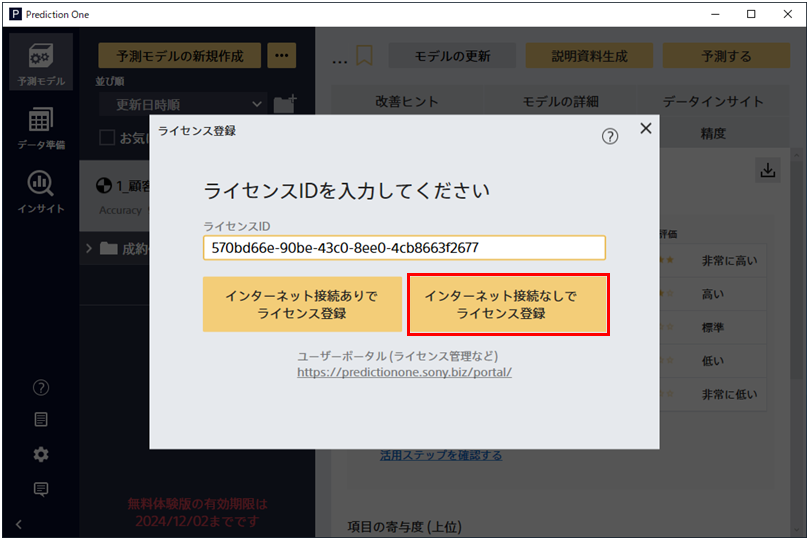
|
3. PC識別ファイルを保存
PC識別ファイルを保存をクリックし、PC識別ファイルを保存してください。
|
<PC識別ファイル保存画面>
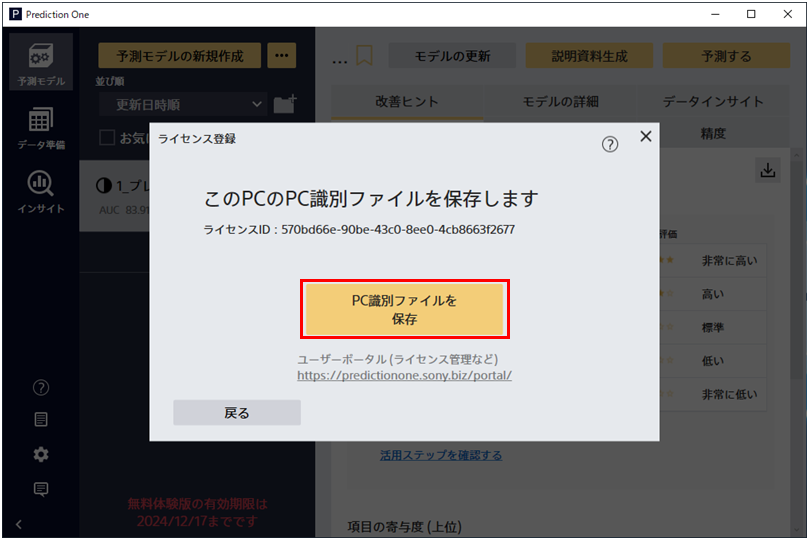
|
4. PC識別ファイルのアップロード・ライセンスファイルの取得
PC識別ファイルをインターネット接続のあるPCに保存します。
PC識別ファイルをユーザーポータルの「アップロードボタン」からアップロードし、ライセンスファイルを取得します。
5. ライセンスファイルの登録
ライセンスファイル登録をクリックし、ライセンスファイルをPCに登録します。
|
<ライセンスファイル登録画面>
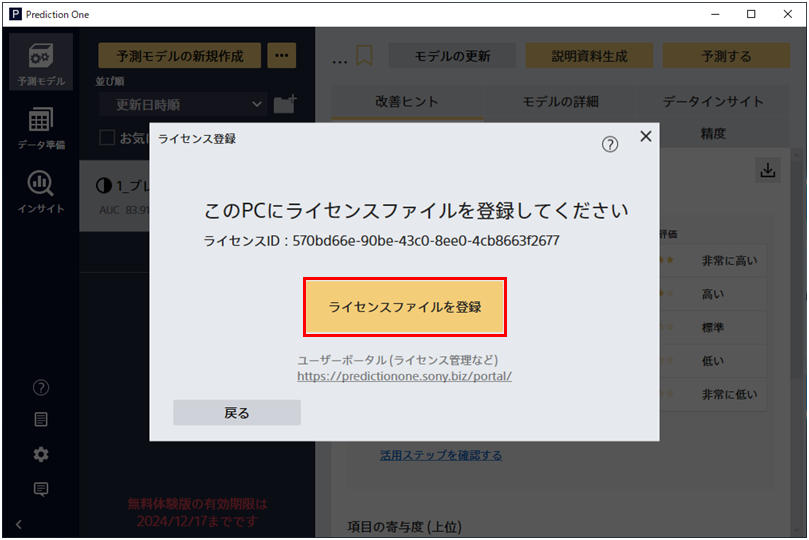
|
ライセンス解除(インターネット接続あり)
条件:ライセンスIDがライセンス登録済み
ライセンス登録しているPCのPrediction Oneが起動できる
1. Prediction Oneを起動
Prediction Oneを起動し、設定をクリックします.
|
<Prediction One画面>
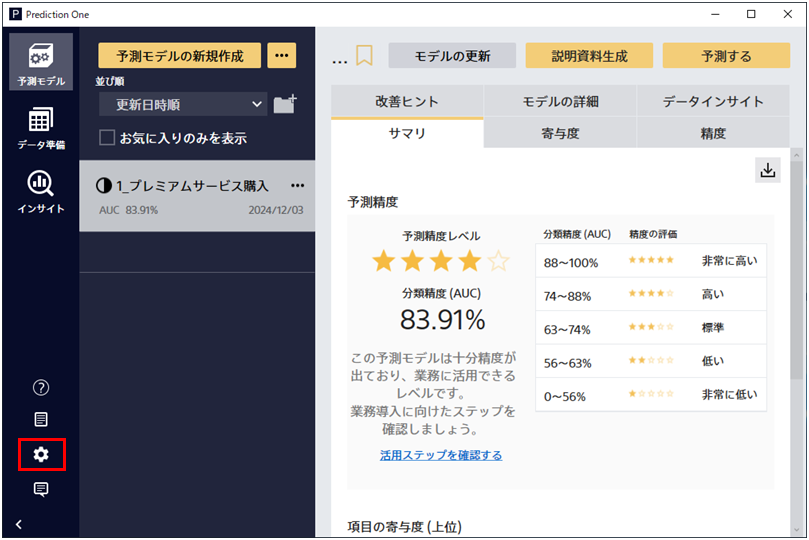
|
2. ライセンス解除
ライセンス解除をクリックし、インターネット接続ありで解除をクリックし実行します。
|
<設定画面>
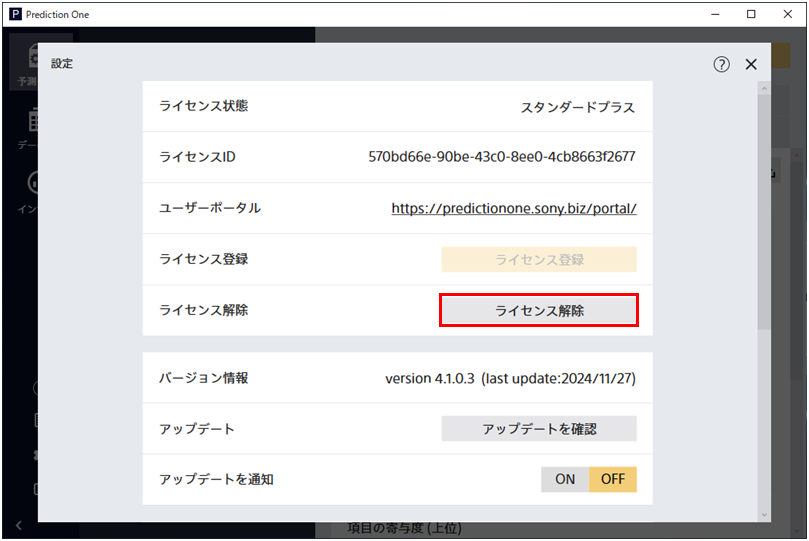
|
<インターネット接続ありで解除画面>
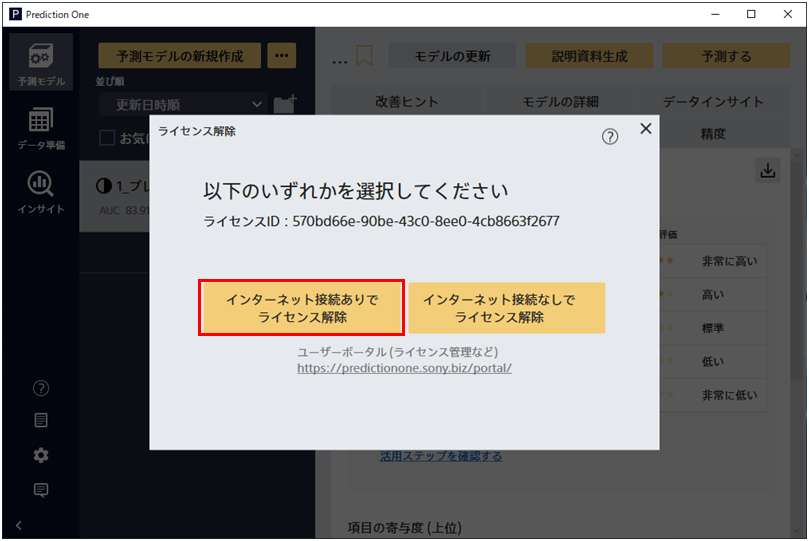
|
<ライセンス解除実行画面>
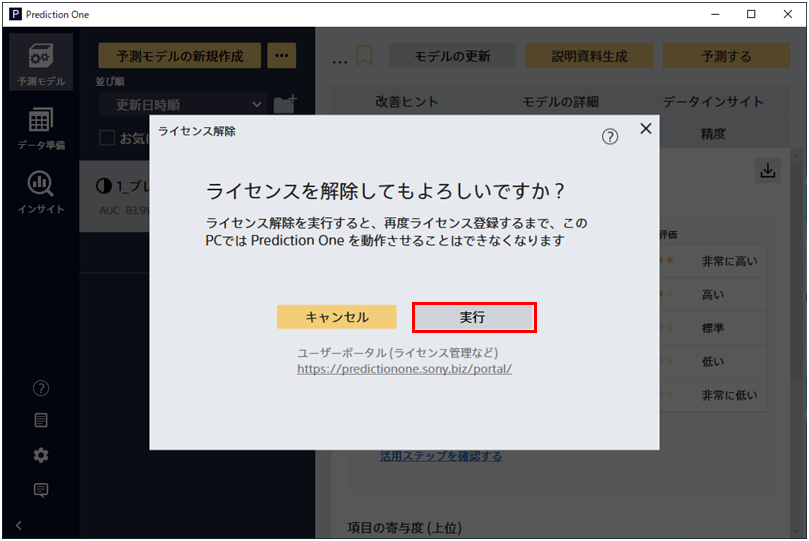
|
ライセンス解除(インターネット接続なし)
条件:ライセンスIDがライセンス登録済み
ライセンス登録しているPCのPrediction Oneが起動できる
1. ライセンス解除ファイルを発行します
ユーザポータルの「発行ボタン」からライセンス解除を実行します。
2. Prediction Oneを起動
Prediction Oneを起動し、設定をクリックします.
|
<Prediction One画面>
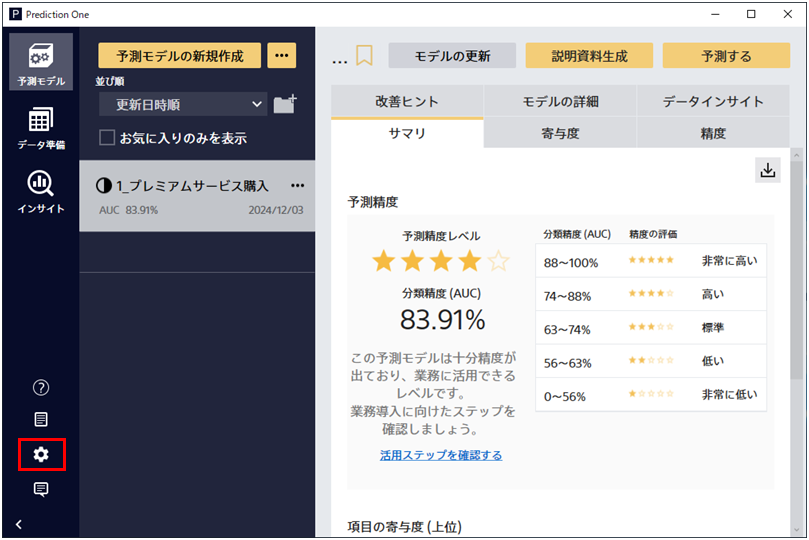
|
3. インターネット接続なしでライセンス解除
ライセンス解除をクリックし、インターネット接続なしでライセンス解除をクリックします。
入力後、インターネット接続なしで登録をクリックします。
|
<設定画面>
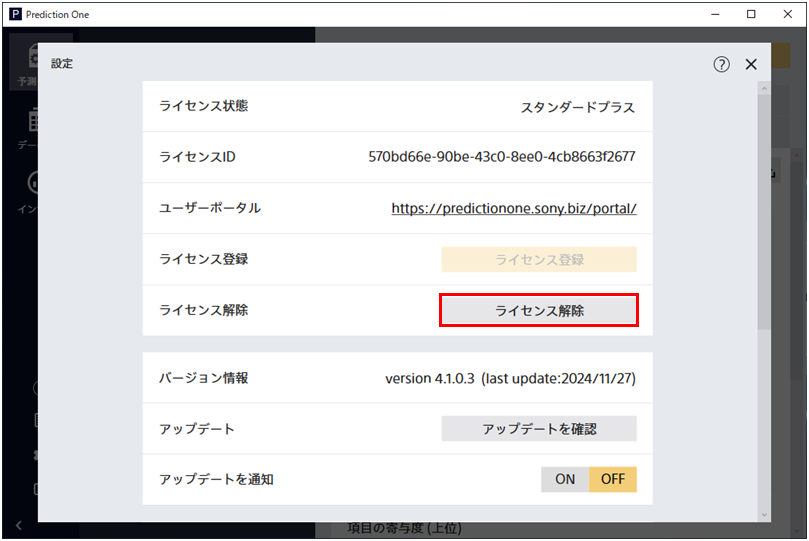
|
<インターネット接続なしでライセンス解除画面>
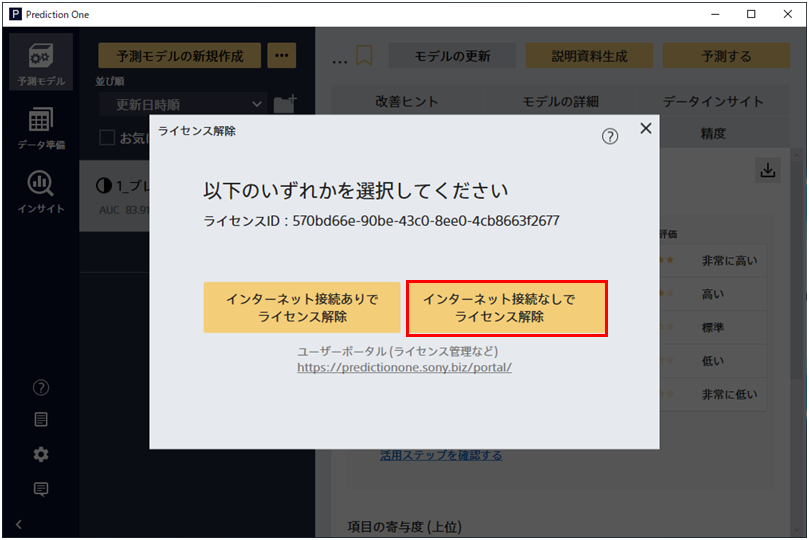
|
4. ライセンス解除ファイルの登録・ライセンス解除
発行したライセンス解除ファイルを登録し、ライセンス解除を実行します。
|
<ライセンス解除ファイルの登録画面>
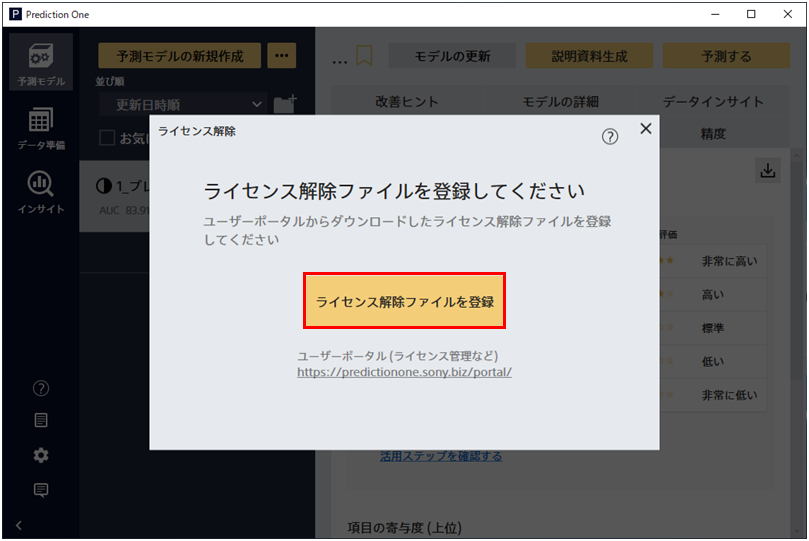
|
<ライセンス解除ファイル選択画面>
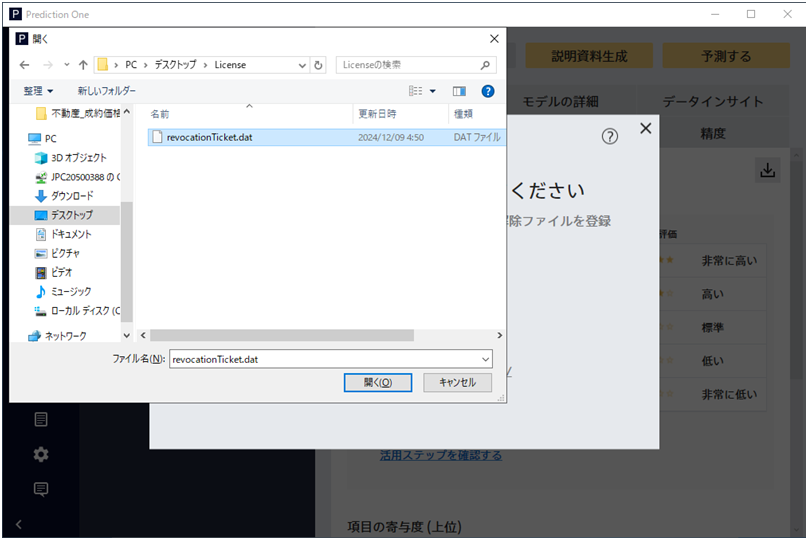
|
5. ライセンス解除完了ファイルを保存
ライセンス解除完了ファイル保存をクリックし、保存を行います。
|
<ライセンス解除完了ファイルの保存画面>
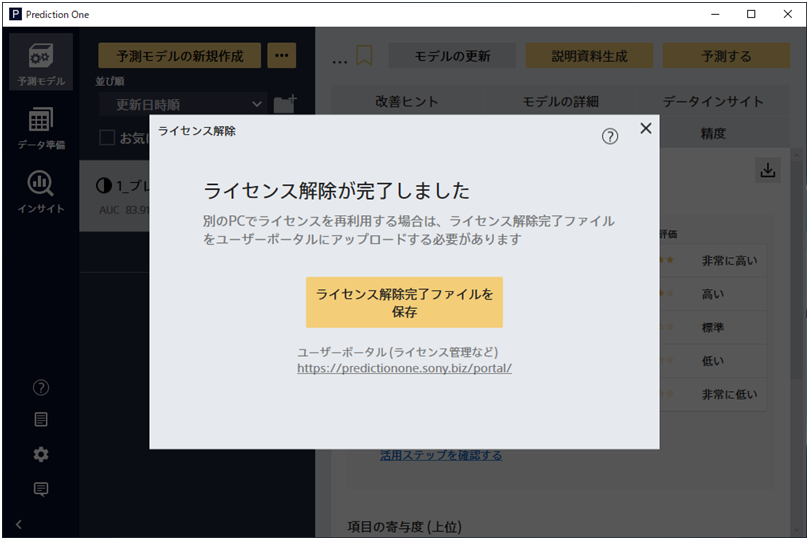
|
6. ライセンス解除完了ファイルを、Prediction Oneユーザーポータルにアップロード
保存したライセンス解除完了ファイルをユーザーポータルの「アップロードボタン」からアップロードし、ライセンス解除完了ファイルを登録します。
ライセンスの登録方法・購入方法の詳細についてはユーザーポータルをご確認ください。
ライセンスの有効期限を確認する
Step 1. Prediction Oneを起動し、「設定」をクリックしてください。
Step 2. 「ライセンス状態」にてライセンスの有効期限を確認してください。