

モデル設定画面からデータ結合ボタンを押すと、この画面に遷移します。 この画面では、入力した予測モデル作成(学習)用データに関連するデータファイル群を追加入力します。
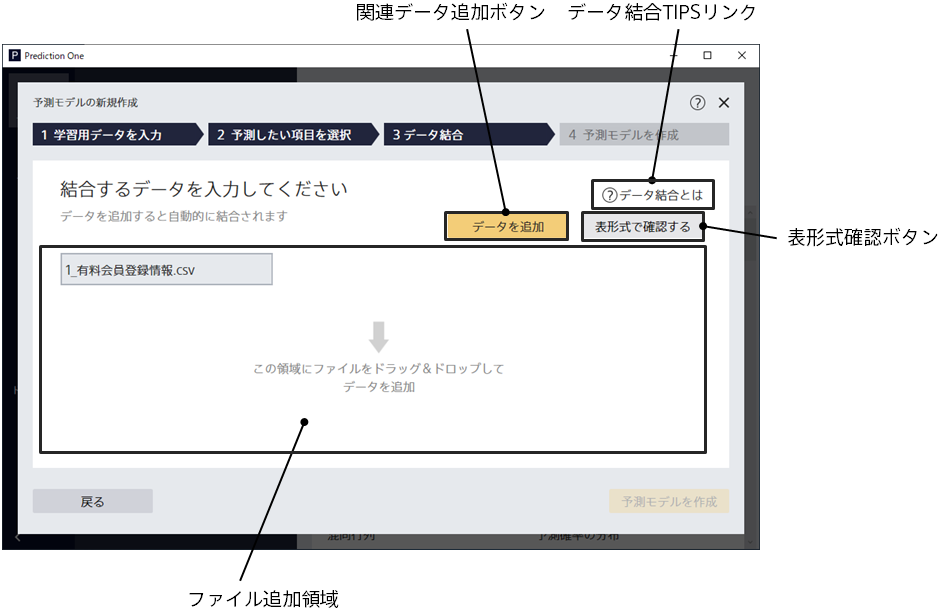
Step 1. 中央のデータ追加領域にファイルをドラッグ&ドロップしてください。
中央のウィンドウの領域にファイルをドラッグ&ドロップすることで指定できます。別の方法として、関連データ追加ボタンをクリックし、ファイルブラウザーから指定することもできます。ファイルフォーマットは CSV(カンマ区切り)と TSV(タブ区切り)に対応しています。 関連データファイルが複数ある場合は、まとめてドラッグ&ドロップにより追加できます。
Step 2. 追加したデータの結合関係を確認してください
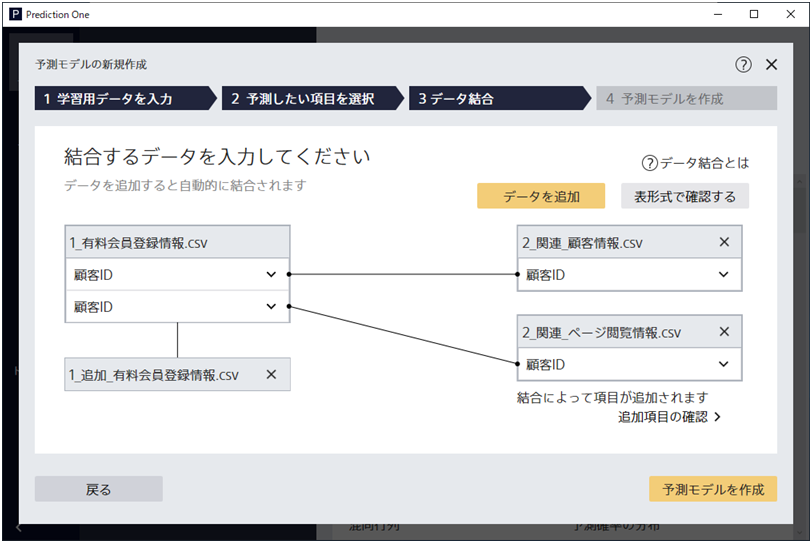 追加したファイルの形式に応じて、予測モデル作成(学習)用データに対する結合関係が表示されます。
追加したファイルの形式に応じて、予測モデル作成(学習)用データに対する結合関係が表示されます。
結合関係に関する詳細な説明は TIPS「データ結合」を参照してください。
Step 1. 「データ結合とは」をクリックしてください。
Step 1. 「結合キー項目変更プルダウン」をクリックしてください。
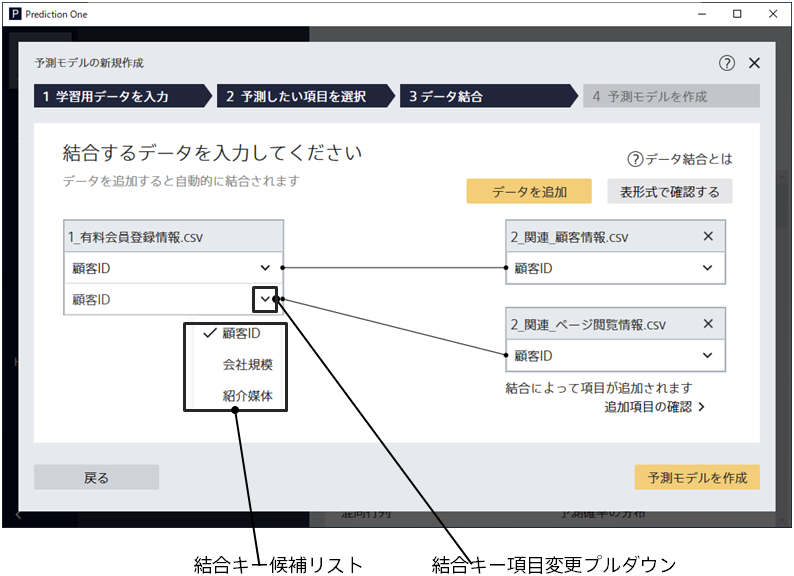
Step 2. 結合キー候補リストから変更後の項目をクリックしてください。
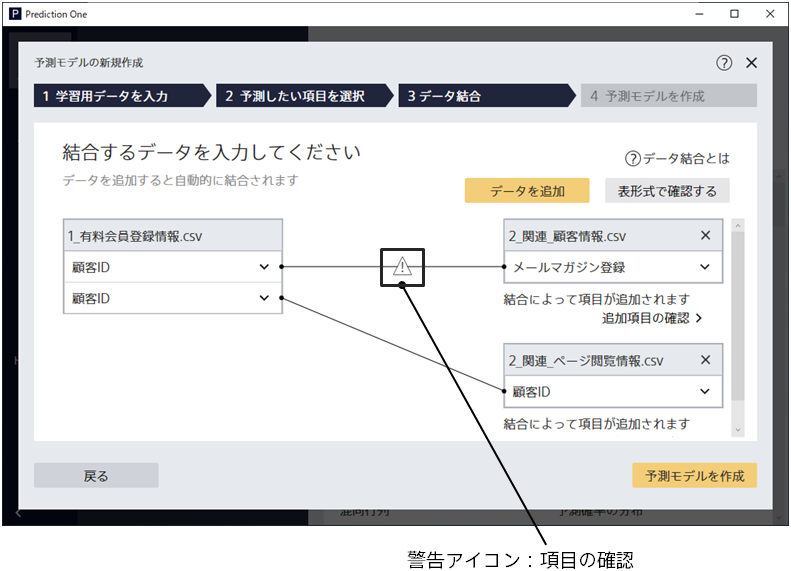 結合キーの対応一致が取れない可能性が高い場合、「警告アイコン:項目の確認」が表示されます。
結合キー項目が間違っていないか、確認することをおすすめします。警告を無視してそのまま学習へ進むことも可能です。
結合キーの対応一致が取れない可能性が高い場合、「警告アイコン:項目の確認」が表示されます。
結合キー項目が間違っていないか、確認することをおすすめします。警告を無視してそのまま学習へ進むことも可能です。
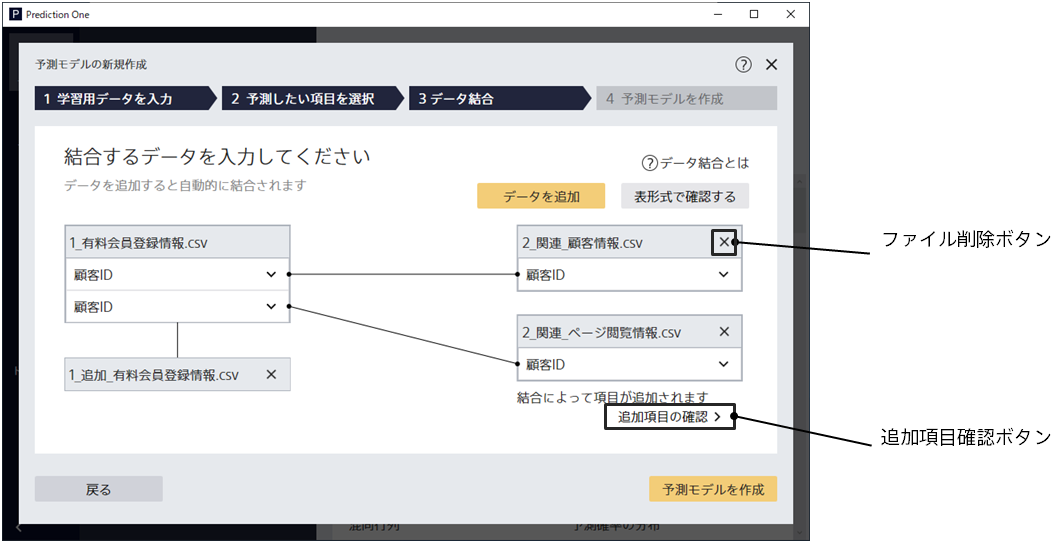
Step 1. 「ファイル削除ボタン」をクリックしてください。
Step 1. 「表形式で確認する」ボタンをクリックしてください。
Step 2. 「結合データのプレビュー」画面で結合後の表形式を確認してください。
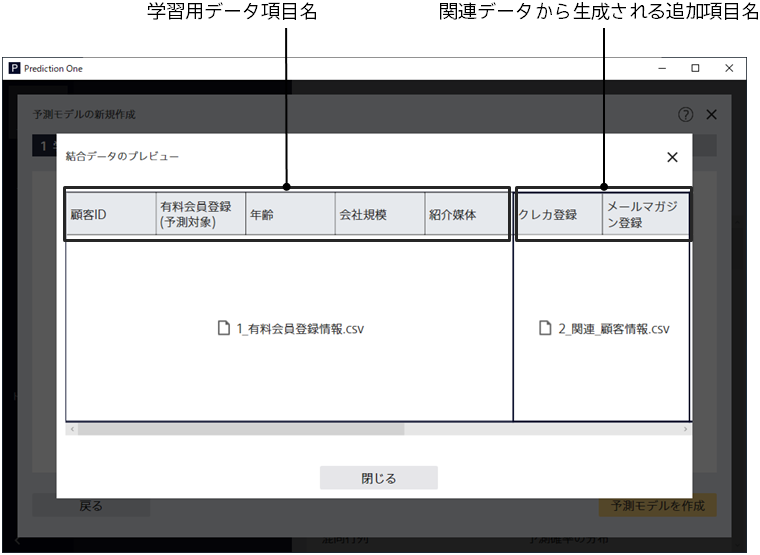
Step 1. 「追加項目の確認」ボタンをクリックしてください。
予測モデル作成(学習)用データの結合キー項目の値が、横結合される関連データの結合キー項目値内に複数存在する場合に、このボタンが表示されます。